Überprüfen Sie zuerst, ob Sie über die richtige Version von GeoWin und gleichzeitig 32bit GeoWin für 32bit CAD und 64bit GeoWin für 64bit CAD verfügen.
Wenn Sie die richtige Version haben und die Probleme weiterhin bestehen, kann dies an einem Antivirenprogramm (Windows Defender oder einem anderen Programm) liegen. Versuchen Sie, es während der Installation auszuschalten.
Einige Antivirenprogramme geben falsch positive Behauptungen an.
Ein weiteres Hindernis könnte der Windows SmartScreen sein. Bei Geowin genügt ein Klick auf "Einverstanden" und die Installation
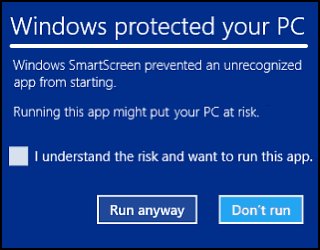
Für seine richtige Funktion speichert GeoWin bei der Installation im Register von AutoCAD/BricsCAD einen Schlüssel für den Autoloader (automatisches Aufrufen) der ARX-Datei und fügt 2 Pfade zum GeoWin-Ordner im CAD-Suchpfad hinzu. Diese finden Sie im CAD mithilfe des Befehls _options Es sollten beispielsweise folgende Einträge angezeigt werden:
- C:\Program files\GeoWinMap (GeoWinDTM) // eigentliches Programm
- C:\Users\Public\Documents\GeoWin// benutzermodifizierte Dateien (nur GeoWinMap)
Im AutoCAD und BricsCAD ist die Abhilfe eigentlich einfach. Nach dem Start von CAD den Befehl _appload (App lesen) eingeben und die ARX-Datei aus dem GeoWin-Ordner laden.
Bei GstarCAD sind für den obigen Schritt Administratorenrechte erforderlich. GstarCADals Administrator ausführen (rechte Maustaste auf GstarCAD-Schaltfläche), anschließend wie bei AutoCAD und BricsCAD vorgehen. Anstatt einer ARX-Datei wird eine GRX-Datei geladen.


